(Feat. 리눅스 다운로드, 부팅 프로그램 Rufus 사용법)
안녕하세요!
오늘은 리눅스 우분투(Ubuntu)를 설치하기 위해 부팅 가능한 USB를 만들어본 후기를 공유하려고 합니다. 처음엔 조금 낯설었지만, 생각보다 간단하게 설치용 USB를 만들 수 있어서 깜짝 놀랐어요. 이 글에서는 우분투 다운로드부터 Rufus를 이용한 USB 제작 과정까지 하나씩 설명드릴 테니, 저처럼 처음 도전하시는 분들도 쉽게 따라 하실 수 있을 거예요. 😊
1. 우분투(Ubuntu) 다운로드하기
우선 우분투(Ubuntu) 공식 사이트에서 설치할 버전을 다운로드해야 합니다.
공식 다운로드 페이지는 아래 링크에서 확인할 수 있어요.
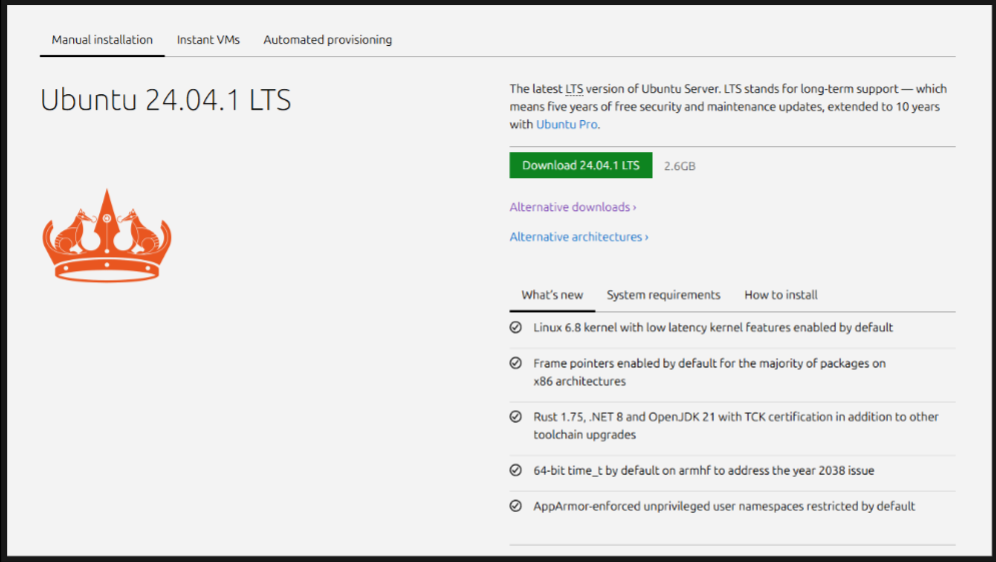
우분투 LTS(Long Term Support) 버전이란?
- LTS는 ‘Long Term Support’의 약자로, 장기간 안정적인 지원을 제공하는 버전을 의미합니다.
- 일반 버전보다 업데이트 주기가 길고 안정성이 뛰어나기 때문에 서버나 업무용 PC에 적합합니다.
LTS 버전을 선택할 때 좋은 경우
- 안정성이 중요한 서버나 업무용 환경에서 사용
- 자주 업데이트할 필요 없이 오랜 기간 안정적으로 사용하고 싶을 때
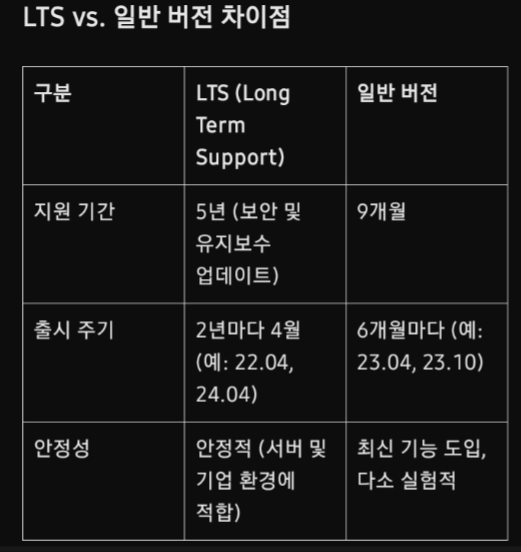
일반 버전을 선택할 때 좋은 경우
- 최신 기능을 빠르게 사용하고 싶을 때
- 개발자나 테스트용으로 활용할 때
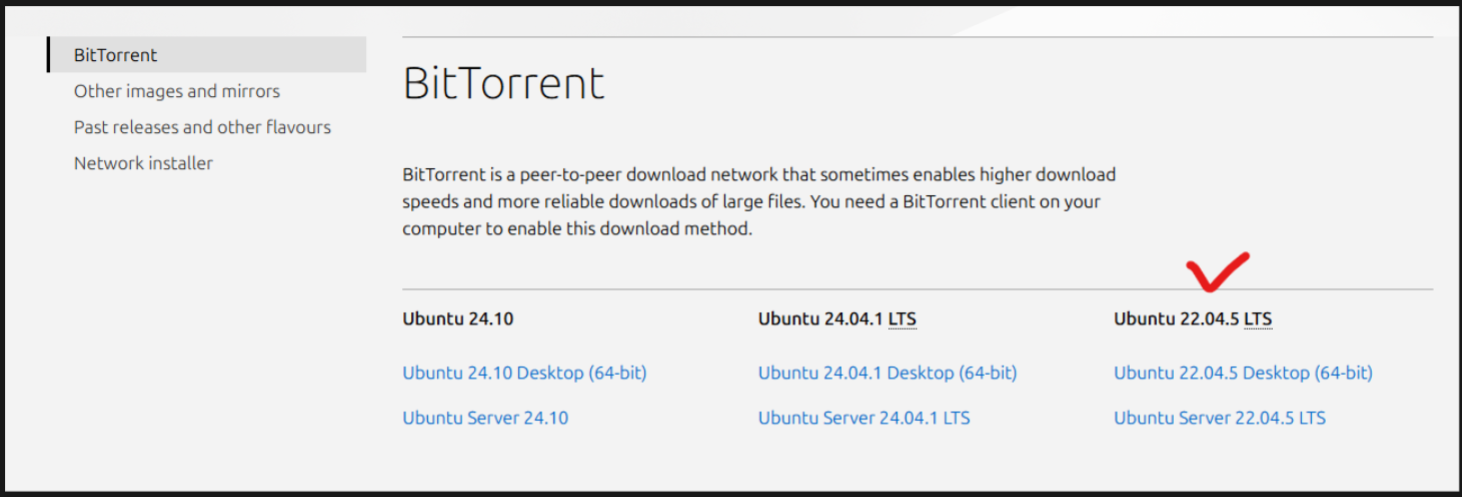
저는 안정적인 사용을 위해 우분투 22.04 LTS 버전을 선택했어요. 최신 24.00 버전도 있었지만, 버전이 낮음에도 용량이 더 큰 22.00 버전이 뭔가 더 안정적일 것 같아 선택했습니다. 😊
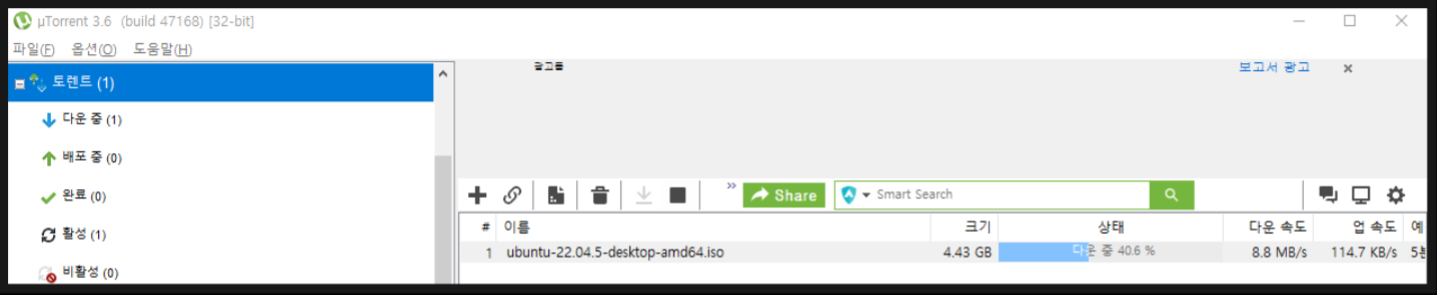
2. Rufus로 부팅 가능한 USB 만들기
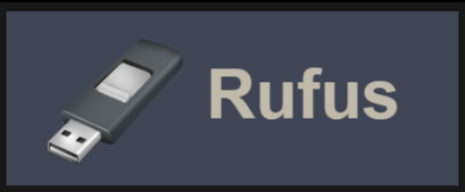
설치 파일을 다운로드한 후, Rufus 프로그램을 이용해 USB를 부팅 가능하도록 만들 거예요.
Rufus는 윈도우 환경에서 간단히 부팅용 USB를 만들 수 있는 프로그램입니다.
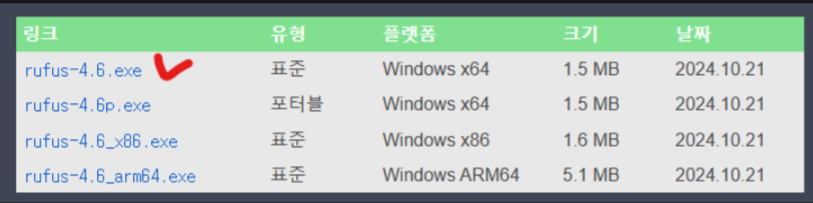
Rufus로 USB에 우분투 설치하기
- USB 드라이브 준비 (최소 4GB 이상 권장)
- USB 포맷 (데이터 백업 필수!)
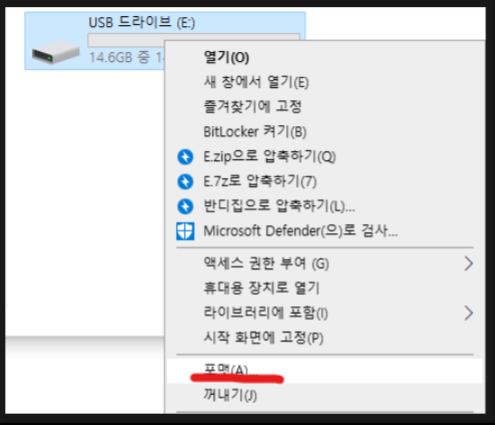
- Rufus 실행 후 설정
- 원하는 USB 드라이브 선택
- 부팅 선택 메뉴에서 다운로드한 우분투 ISO 파일을 선택
- 시작(Start) 버튼 클릭
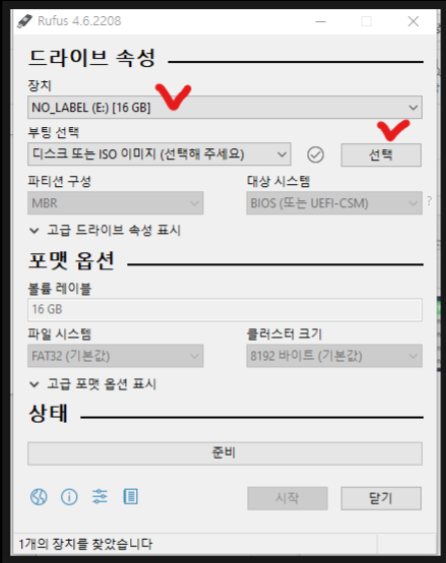
- 중간에 나오는 알림창은 모두 "예"로 선택
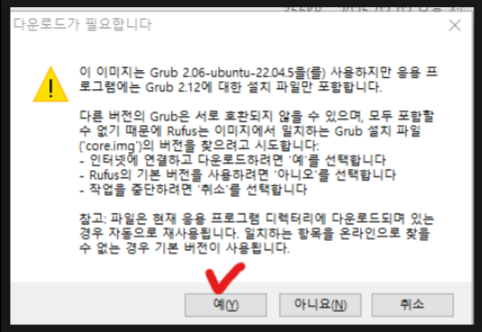
이 과정이 끝나면 우분투 부팅용 USB가 완성됩니다! 생각보다 훨씬 간단하죠? 😊
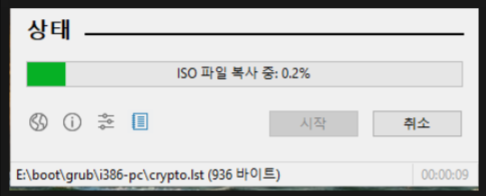
3. 우분투 설치 과정
USB에 우분투를 잘 설치했다면, 이제 컴퓨터에 USB를 꽂고 우분투 설치를 진행하면 됩니다.
특별히 BIOS 모드로 진입할 필요 없이 자동으로 설치 화면으로 넘어가더라고요. 대부분 "예"만 누르면 설치 과정이 알아서 진행되니 초보자도 쉽게 설치할 수 있었어요.
마무리 및 후기
처음에는 복잡할 것 같아 걱정했지만, 우분투 부팅용 USB 제작과 설치 과정은 예상보다 훨씬 수월했습니다. 덕분에 나중에 다시 필요할 때도 이 방법을 참고할 수 있을 것 같아요!
혹시 리눅스 설치를 준비 중이시라면, Rufus와 우분투 공식 사이트만 있으면 간단히 부팅용 USB를 만들 수 있으니 꼭 도전해 보세요! 다음엔 리눅스 설치 후 유용한 기본 설정도 함께 공유할게요. 😉
'IT 공부' 카테고리의 다른 글
| 차량용 통신 2. 프로토콜 SOME/IP의 기본 개념과 특징 (0) | 2025.03.28 |
|---|---|
| 차량용 통신 이더넷 네트워크의 특징과 UDP/TCP 역할 (0) | 2025.02.15 |
| 자동차 전자 제어의 기본: MCU, 메모리, 그리고 AP의 역할 (1) | 2025.02.02 |
| 초보자를 위한 파이썬 가이드: 기초, 특징, 설치 및 IDLE 사용법 (3) | 2024.09.08 |
| 2024 CES 현대 자동차 트렌드와 양산 계획 제품 살펴보기 (2) | 2024.01.24 |



